How To Use Excel for Beginners and How To Use It - Welcome to our free Excel tutorial for beginners! This article will cover everything a novice needs to know about Excel, including what it is, why it is used, and the most significant keyboard shortcuts, functions, and formulae. If you're new to MS Excel, you've come to the right place; our Excel for guide will provide you the foundation you seek.
What is Microsoft Excel?
The Microsoft Excel application is a spreadsheet composed of individual cells that may be used to create functions, formulae, tables, and graphs that efficiently organize and analyze massive amounts of data and information.
Excel functions similarly to a database, with rows (represented by numbers) and columns (represented by letters) containing data, formulas, and functions needed to conduct sophisticated computations.
Microsoft introduced the initial version of Excel in 1985, and by the 1990s it was one of the most frequently used and significant business tools in the world.
Excel remains a pervasive program, present on virtually every home and corporate computer on the planet.
Why is Excel used?
Excel is the simplest way to organize and manage financial data, which is why the majority of organizations employ it extensively. It gives complete adaptability and customization in its application.
Excel's accessibility is another motivation to employ it. A user may launch a worksheet, start adding data, and begin calculating and evaluating results with minimal training and experience.
Here are the top five uses for Excel:
- To organize financial data
- To organise contact details
- In order to organize employee data
- To arrange private information
- To be a calculator
What are the essential functions?
There are hundreds of formulas and formula combinations that can be used in Excel spreadsheets, but as this is an Excel guide for beginners, we have focused on the most significant and fundamental ones. All of these capabilities and more are covered in our Free Excel Crash Course.
The most essential functions consist of:
- =MAX() – returns the maximum value in a series
- =COUNT() – counts the number of cells in a range that contain numbers
- =VLOOKUP() – looks for a value in the leftmost column of a table and returns in the same row from a column you specify
- =LARGE() – returns the k-th largest value in a series
- =SMALL() – returns the k-th smallest value in a series
- =SUM() – adds a series of cells together
- =AVERAGE() – calculates the average of a series of cells
- =IF() – checks if a condition is met and returns a value if YES and a value if NO
- =MIN() – returns the minimum value in a series
What are the essential short cuts?
If you frequently use Excel, you must be able to work as swiftly as feasible. Excel's keyboard shortcuts are the most efficient technique to enhance your proficiency. By avoiding the mouse, the time required to click through each step of a procedure can be reduced. Keyboard shortcuts help the user to navigate the spreadsheet considerably more efficiently and quickly.
Read Also: How to Open VBA in Excel and Use It
The most essential Excel keyboard shortcuts include:
- CTRL + V Paste
- ALT, I, R Insert row
- ALT, I, C Insert column
- F2 Edit active cell
- F4 Toggle references
- CTRL + R Fill right
- CTRL + D Fill down
- ALT + = Auto Sum
- CTRL + 1 Format Cells
- CTRL + C Copy
Activating a spread sheet
When you launch Excel for the first time (by double-clicking the icon or selecting it from the Start menu), the application will prompt you for your intent.
To open a new spreadsheet, click the Blank workbook button.
To open an existing spreadsheet (such as the example file you just downloaded), select Open Other Workbooks in the lower-left corner, then click Browse on the left side of the window that appears.
Then, using the file explorer, locate the desired workbook, select it, and click Open.
Utilizing the Ribbon
The Ribbon is Excel's major control panel. Almost anything can be accomplished directly from the Ribbon.
Where is this potent instrument? At the window's highest point :
There are several tabs, including Home, Insert, Data, and Review, among others. Each tab contains a distinct set of buttons.
Try clicking on many tabs to determine which buttons appear below them.
The Ribbon also contains a very useful search bar. It reads, Inform me about your intentions. Simply enter what you're looking for, and Excel will assist you in locating it.
Typically, you will be on the Home tab of the Ribbon. However, Formulas and Data are also highly valuable (we will discuss formulas shortly).
Advice: Ribbon portions
In addition to tabs, the Ribbon contains additional, smaller parts. And when you're searching for something in particular, these sections can help you locate it.
If you're searching for sorting and filtering options, for instance, you don't want to hover over dozens of buttons to determine what they do.
Instead, scan the section headings until you discover the desired information:
Managing your sheets
Workbooks can contain numerous sheets, as seen.
These sheets can be managed using the sheet tabs near the bottom of the screen. Select a tab to access a specific worksheet.
If you utilize our sample workbook, you will see two sheets titled Welcome and Thank You:
To add a new worksheet, click the addition sign (+) at the end of the sheet list.
You can also rearrange the worksheet sheets by dragging them to a new spot.
And when you right-click a worksheet tab, the following options will appear:
Don't worry too much about these possibilities for the time being. Rename and Delete are useful, but you need not worry about the rest.
Entering data
Now is the moment to input data!
And while entering data is one of the most fundamental and essential tasks in Excel, it is essentially effortless.
Simply click into an empty cell and begin typing.
Go ahead, give it a shot! Input your name, birthday, and preferred number into the corresponding cells.
You can also copy (Ctrl + C), chop (Ctrl + X), and paste (Ctrl + V) any data you'd like (or read our full guide on copying and pasting here).
Try copying and pasting the example spreadsheet's data into a new column.
Excel may also import data from other programs.
Try copying and pasting this list of numbers into your spreadsheet:
17
24
9
00
3
12
This concludes our discussion of simple data entry. If you need to import data into your spreadsheets, you should be aware that there are many additional options.
Basic calculations
Now that we've learned how to enter basic data into our spreadsheet, we'll do something with it.
Excel makes fundamental computations simple. First, we will examine the addition of two numbers.
Important: begin mathematical computations with = (equals)
The first thing you must input when performing a calculation (or formula, which we'll examine next) is an equals sign. This instructs Excel to prepare to do a calculation.
Therefore, when you encounter a formula such as =MEDIAN(A2:A51), you must type it exactly as it appears, including the equals sign.
Let's add 3 and 4. Enter the following formula in a cell that is empty:
=3+4
Then hit Enter.
Excel evaluates your calculation and shows the result, 7, when you press the Enter key.
However, if you look at the formula bar above, you will see the original formula.
This is something to remember in case you forget what you originally typed.
Additionally, you can edit a cell in the formula bar. Click a cell, then click the formula bar and begin entering.
Equally simple are subtraction, multiplication, and division. Try these equations:
=4-6
=2*5
=-10/3
The topic we're about to discuss is one of the most significant in Excel. Read our post on cell references for additional information.
Let's now attempt something different. Open the first sheet of the example worksheet, select cell C1 with the mouse, and type the following:
=A1+B1
Hit Enter.
The sum of the numbers in cells A1 and B should equal 82.
Now, modify one of the numbers in A1 or B1 and see the results:
Due to the fact that you are adding A1 and B1, Excel automatically updates the total whenever you modify one of these cells.
Using this strategy, try doing other types of arithmetic on the remaining values in columns A and B.
Read Also: How to obtain free Microsoft Excel
The power of functions unlocked
Excel's most potent feature is its functions. These allow you to perform complex calculations with just a few keystrokes.
Here, we will only scratch the surface of functions. Check out our other blog posts to learn about some of the wonderful things you can do using functions!
There are numerous formulas that accept sets of numbers and return information about them.
The AVERAGE function, for instance, returns the average of a set of numbers. Let's give it a shot.
Click in a blank cell and type the formula below:
=AVERAGE(A1:A4)
Then hit Enter.
0.25 is the average of the values in cells A1, A2, A3, and A4.
Cell range notation
In the preceding formula, "A1:A4" instructs Excel to consider all cells between A1 and A4, including A1 and A4. It can also be interpreted as "A1 through A4"
This can also be used to include numbers in various columns. "A5:C7" encompasses the letters A5, A6, A7, B5, B6, B7, C5, C6, and C7.
There are other text-based operations.
Let's experiment with the CONCATENATE function!
Click in cell C5 and enter the following formula:
=CONCATENATE(A5, " ", B5)
Then hit Enter.
The cell will display the phrase "Welcome to Spreadsheeto."
How did this come about? CONCATENATE combines cells containing text by concatenating them.
We combined the contents of A5 and B5. However, because we also need a space between "to" and "Spreadsheeto," we added a third argument: the gap between two quotation marks.
In formulas, you can combine cell references (such as "A5") and typed values (such as " ").
Excel contains numerous useful functionalities. To locate the function that will address a certain problem, navigate to the Formulas tab and select one of the following icons:
Select the desired function by navigating the list of available options (you may have to look around for a while).
Then Excel will assist you in placing the correct numbers in the correct locations:
If you begin typing a formula with the equals sign, Excel will assist you by displaying a list of functions that you may be seeking:
And last, once you've entered the name of a formula and the starting parenthesis, Excel will inform you where to place the formula's arguments:
Excel's reminders may be tough to understand if you have never used a function before. But if you acquire more experience, it'll become evident.
This is a brief summary of how functions operate and their capabilities. It should be plenty to get you started on the chores you need to complete immediately.
Save and distribute your work
After doing a substantial amount of work on your spreadsheet, you will need to save your modifications.
Press Ctrl + S to save your work. If you have not yet saved your spreadsheet, you will be prompted for the location and name of the file.
Additionally, you can click Save on the Quick Access Toolbar:
It is wise to develop the practice of saving frequently. Attempting to retrieve unsaved modifications is a headache!
OneDrive is the simplest method to share your spreadsheets.
Excel will guide you through sharing your document if you click the Share button in the upper-right corner of the window.
In addition to saving and emailing your document, you can utilize any cloud service to share it with others.
That's the article about How To Use Excel for Beginners and How To Use It
Source: https://corporatefinanceinstitute.com https://spreadsheeto.com










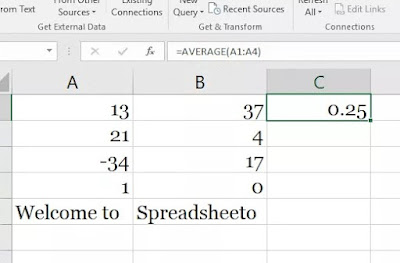





.jpg)